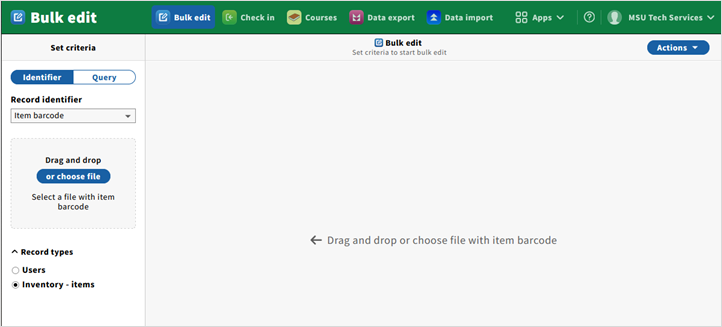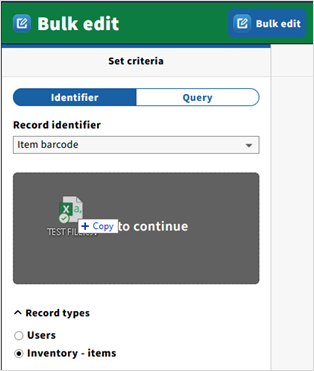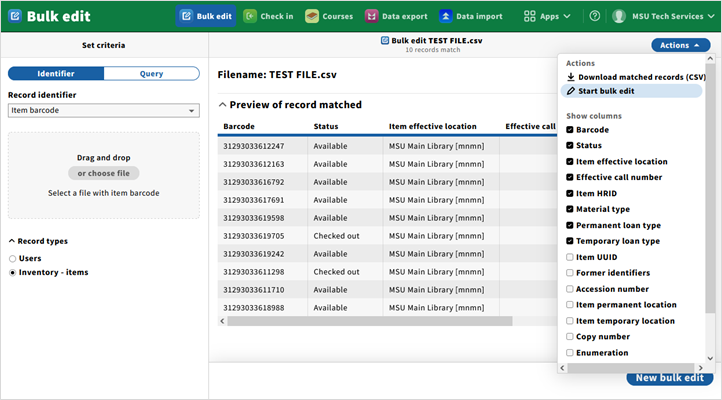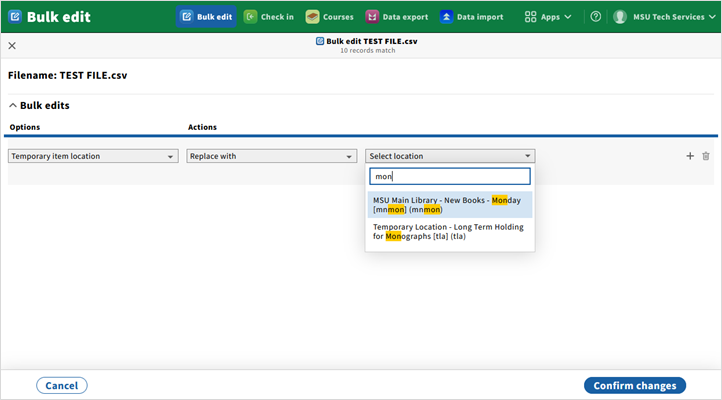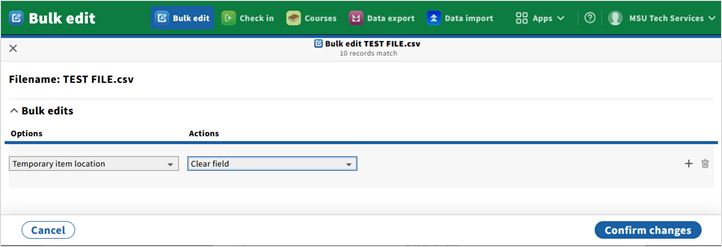/
Processing for new book shelves with bulk edit
Processing for new book shelves with bulk edit
, multiple selections available,
Related content
Bulk Edit - Holdings and Item Updates
Bulk Edit - Holdings and Item Updates
More like this
New books shelf (obsolete)
New books shelf (obsolete)
More like this
Processing problem shelf items from Circulation
Processing problem shelf items from Circulation
More like this
Processing new books (main)
Processing new books (main)
More like this
Processing new books (non-main)
Processing new books (non-main)
More like this
Add volumes: FOLIO checklist
Add volumes: FOLIO checklist
More like this